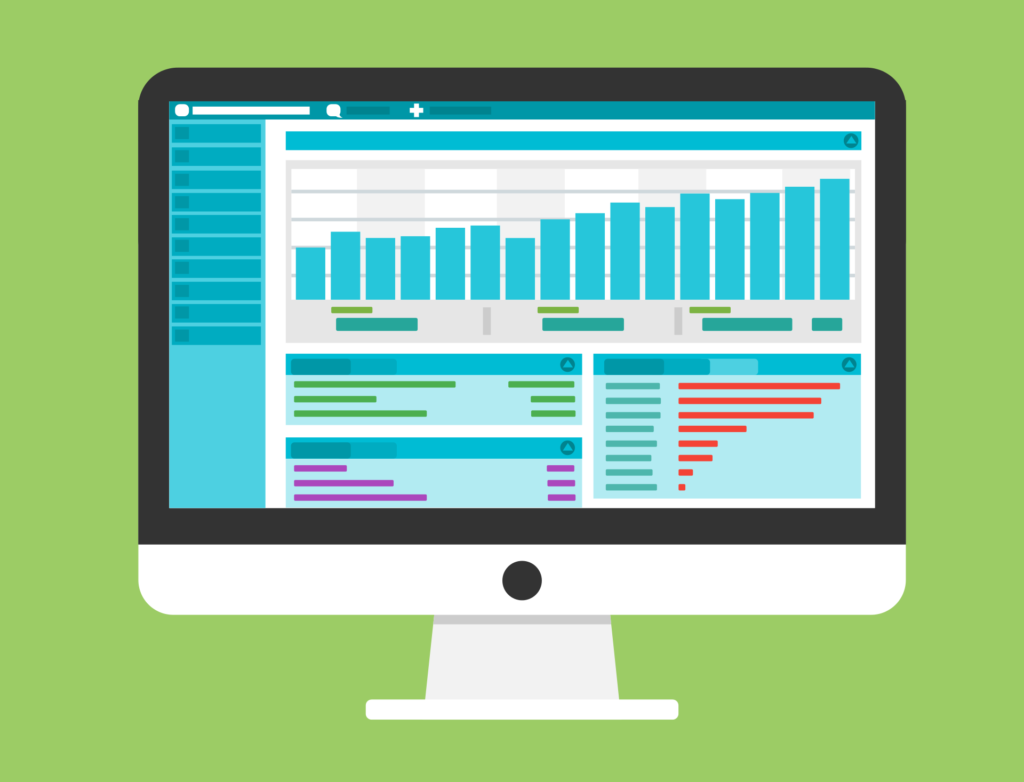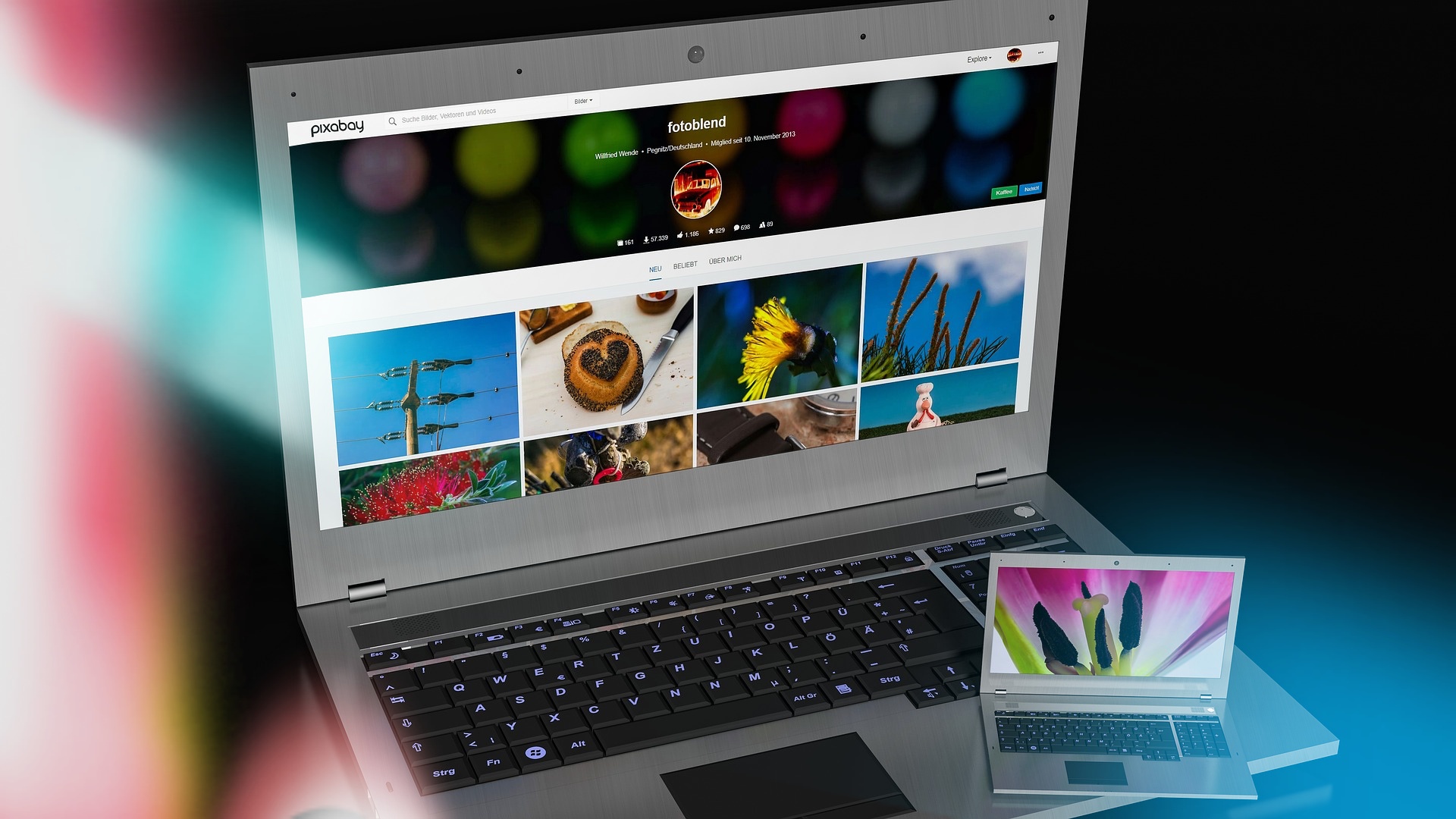この記事の目次
ブログ記事が5倍効率よく書けるおすすめ無料ツール
「ブログを書くスピードがなかなか上がらないな。」
という方は多いのではないでしょうか。
わたしも記事を書くスピードが遅かったです。
タイピングのスピードは上がってきましたが、記事を書くのはやはり時間がかかりますよね。
そこでオススメしたい無料ツールがあります。
それが、「Googleドキュメントの音声入力」です。
音声入力できるメモアプリは色々とあると思いますが Google ドキュメントは特に優れている点が多いです。
今回の記事ではGoogle ドキュメントの音声入力について詳しくご説明しますね。
Google ドキュメントの音声入力を使うメリット
なぜGoogle ドキュメントの音声入力を使うと効率が上がるのか。
そのメリットをご説明します。
1. 手で入力するよりも3~5倍速く打てる
Google ドキュメントの音声入力であれば手で打つよりも3~5倍の速度で打つことができます。
私の場合はタイピングと比較して、だいたい3倍くらいの速さになります。
タイピングの遅い方であれば5倍以上の速さで入力することが出来ると思いますよ。
2. 他のことをしながらでも入力ができる
音声入力であれば他のことをしながら思いついたことをどんどん入力することができます。
例えば。
・通勤時間で歩いてる時間や電車を待っている時間
・食事をしている時間
・家事をしている時間
などに他のことと並行して文字を入力することが出来ます。
3. 手で入力するよりも疲れにくい
画面を見ないでも入力できるので、手や目への負担が軽く疲れにくいのです。

だから気持ち的にもすごく楽なんだよね。
4. PC でもスマホからでもクラウドにアクセスして入力できる
Google ドキュメントであればPC、 スマホ、タブレットのどこからでもすぐにアクセスすることができます。

スマホでちょくちょく音声入力でメモするようにしているよ。
5. 漢字の変換機能がかなりすごい
漢字変換の精度はかなりのもので、かなり的確に漢字変換されます。
その時の変換する精度は私の使っているいくつかのメモアプリの中で一番すごいです。
時には入力時に間違った変換をされたりするのですが、前後の文章に合わせて
すぐに変換の修正をしてくれるんです。
間違った変換がされた時はその時に手動で訂正します。
でも、その後に音声入力した時には正確に変換をするようになったりするんです。
GoogleのAI が学習してるんですね。
6. いちいち保存する必要がない
この機能は他のメモアプリでもある機能だと思いますが、いちいちメモを保存する必要はありません。
だからメモ帳を開いて どんどん音声入力していって、勝手に保存されるのです。
保存し忘れる心配がありません。
7. Wordファイルを Google ドキュメントに変換できる
Google chromeの拡張機能や Google ドキュメントのアプリを使えばMicrosoft Wordのファイルを
Google ドキュメントで編集できます。
逆に Google ドキュメントのファイルを Word のファイルに変換して編集することも可能です。
Google ドキュメントを使う準備をする
まずはGoogle ドキュメントを使うための準備をする手順をご説明します。
1. Google ドライブをダウンロードする
Google ドキュメントを使用するにはGoogleアカウントが必要です。
Googleアカウントを作成してGoogleドライブをダウンロードします。
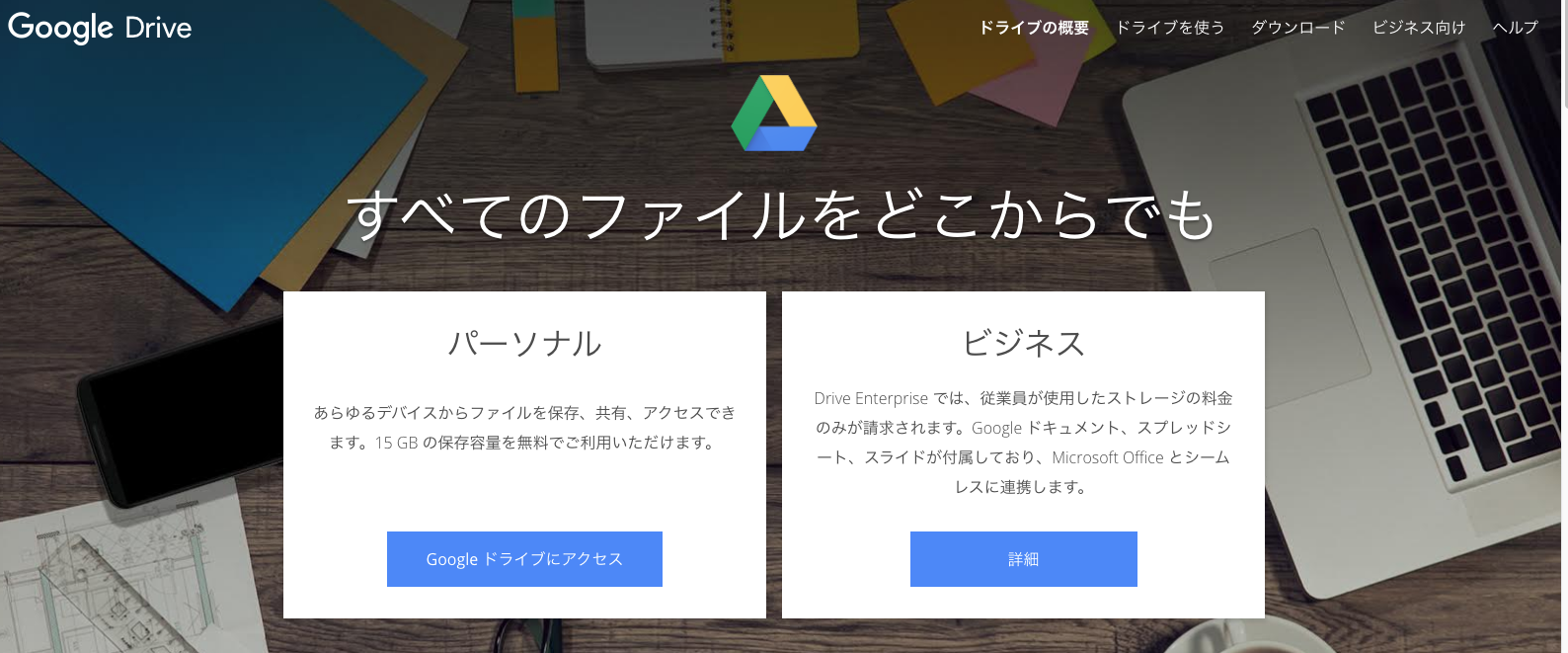
2. スマホのGoogle ドキュメントアプリをダウンロードする
iPhone Android用の Google ドキュメントアプリをダウンロードします。
3. Google ドキュメントをアプリを立ち上げる
Google ドキュメントのアプリを立ち上げて、新しいドキュメントを開きます。

4. PC・スマホのマイクをONに設定する
PCの場合はスピーカーアイコンを 録音デバイスを開いて入力デバイスを設定して有効にします。
スマホの場合ははマイクのアクセスを許可しておきます。
5. 音声入力するには
ツール→音声入力をクリックします。
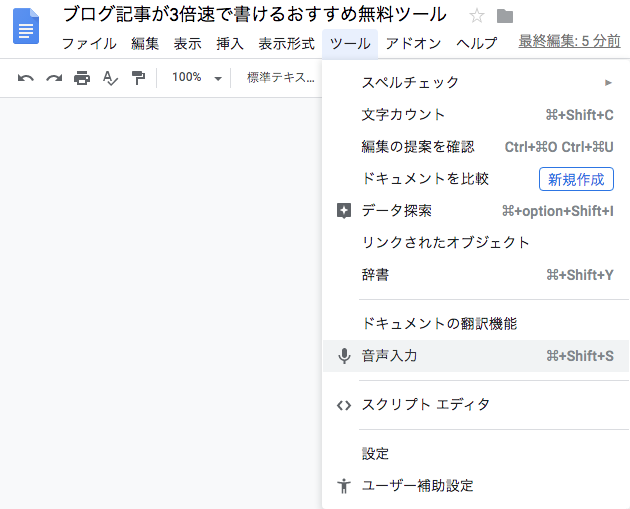
マイクのアイコンをクリックして赤くなれば音声入力出来ます。
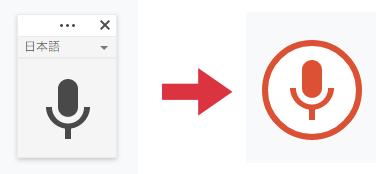
Google ドキュメントでブログ記事を書く手順
それではGoogle ドキュメントで実際にブログ記事を書いていく手順をご説明しますね。
1. 記事ネタになりそうなものをメモっていく
記事ネタになりそうなものを音声入力していきます。
記事タイトル、見出し、記事内容など、この時点ではまとめようと思わずに
どんどん入力していきましょう。
2. タイトルを決めて見出しを入力する
入力したメモの中から記事タイトルを決めます。
新規ファイルを開いて、見出しとして使えそうなものをピックアップして入力していきます。
ここでの見出しも、不要な場合は後で削ればいいので多めに入力していきましょう。
3. 見出しの内容で文章を入力する
見出しの中から使えそうなものを選定して、文章を入力していきます。
細い入力ミスにこだわらずどんどんしゃべって音声入力していきましょう。
4. 記事の清書をする
ここまで入力したものをコピペしながら清書していきます。
・記事タイトル
・見出し(h2、h3〜)
・記事内容
以上のように構成にそって順番にまとめていきます。
5. WordPress などブログの編集画面に貼り付ける
Google ドキュメントで作成した記事を WordPress などのブログの編集画面にコピペします。
6. 画像追加・文字装飾をする
ブログの編集画面で画像の追加、文字の装飾などをして全体を整えます。

Google ドキュメントの音声入力で記事を書くデメリット
Google ドキュメントの音声入力で記事を書く場合のデメリットもあります。
1. 音声入力できる場所が限られる
静かな場所や電車の中など周りに人がいて聞かれてしまうところでは音声入力はしにくいです。
2. 文字変換の間違いが多い
音声入力した言葉は文字変換されますが、話した内容を間違いなく変換してくれるかと言うとそうではありません。
どちらとも取れるような言葉だと自分の思っていた漢字と全く違って変換されることもあります。

3. 句読点・改行ができない
Google ドキュメントの音声入力では句読点、改行ができません。
文字が入力し終わった後に調整する必要があります。
4. マイクから遠いと正確に入力されない
スマホ、PCから距離が離れていたり、 マイクの精度が悪いと
正確に入力されない場合が多くなります。
PC の場合であれば 別にマイクを購入することをおすすめします。

このような外部マイクを使うと入力される精度はかなり上がるので、音声入力する時は使うことをおすすめします。
わかっていただけたと思います。
いうタイトルにしました。
ブログ作成を効率化してはみてはいかがでしょうか。


![[商品価格に関しましては、リンクが作成された時点と現時点で情報が変更されている場合がございます。] [商品価格に関しましては、リンクが作成された時点と現時点で情報が変更されている場合がございます。]](https://hbb.afl.rakuten.co.jp/hgb/19e22d2e.0ac43966.19e22d2f.5cb7ec95/?me_id=1256659&item_id=10026429&m=https%3A%2F%2Fthumbnail.image.rakuten.co.jp%2F%400_mall%2Fcybertop%2Fcabinet%2F01414548%2F02112874%2F03094912%2Fimg60918084.jpg%3F_ex%3D80x80&pc=https%3A%2F%2Fthumbnail.image.rakuten.co.jp%2F%400_mall%2Fcybertop%2Fcabinet%2F01414548%2F02112874%2F03094912%2Fimg60918084.jpg%3F_ex%3D128x128&s=128x128&t=picttext)